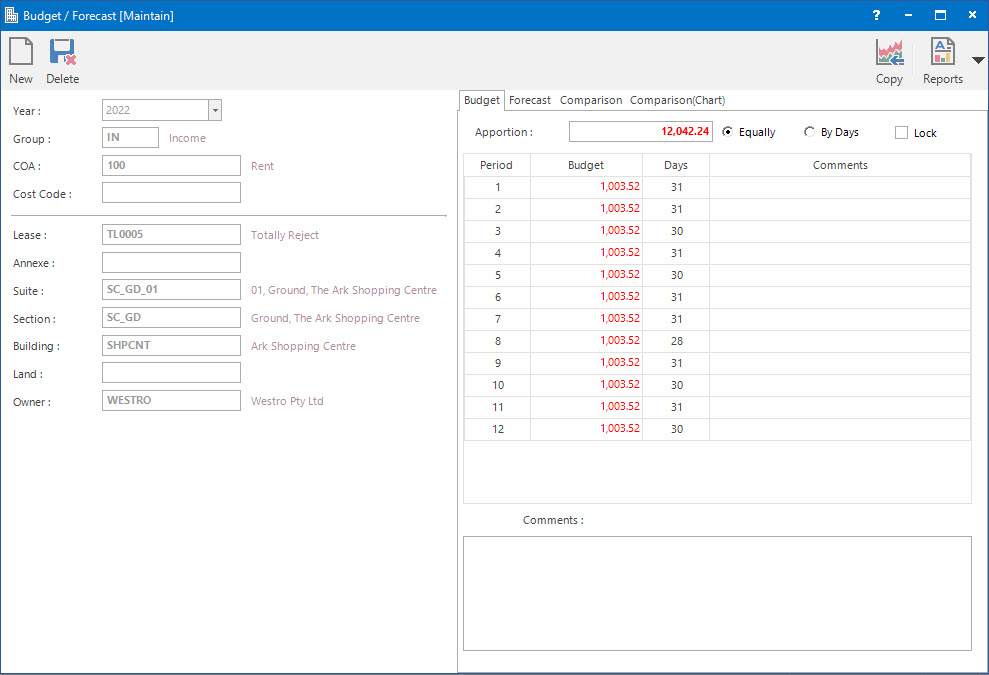
Menu
| Financials | > | Budget |
Mandatory Prerequisites
Prior to entering Budget / Forecast records, refer to the following Topics:
Screenshot and Field Descriptions
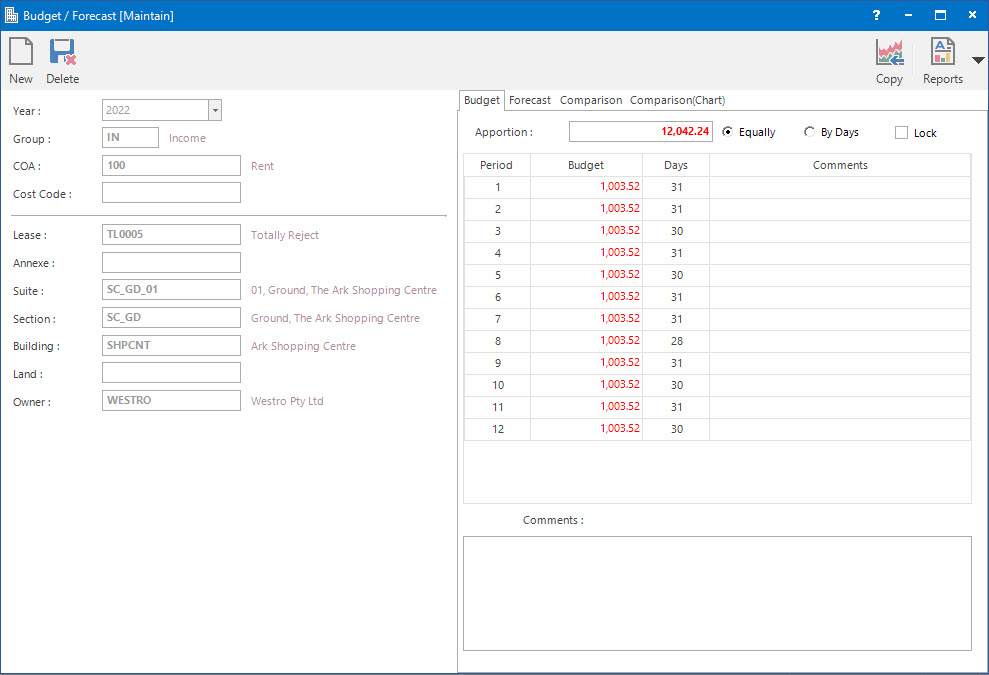
Year: this is the year to enter the Budget for.
Group: this determines the Group that the Budget / Forecast belongs to. Groupings are useful in searches and reports.
COA: this is the Chart of Account for the Budget / Forecast.
Cost Code, Lease, Annexe, Suite, Section, Building, Land, Owner: these selection fields are optional and can be used to enter the Budget / Forecast for. The Owner field is required to be entered, in order to enter the Budget / Forecast.
Screenshot and Field Descriptions: Budget Tab
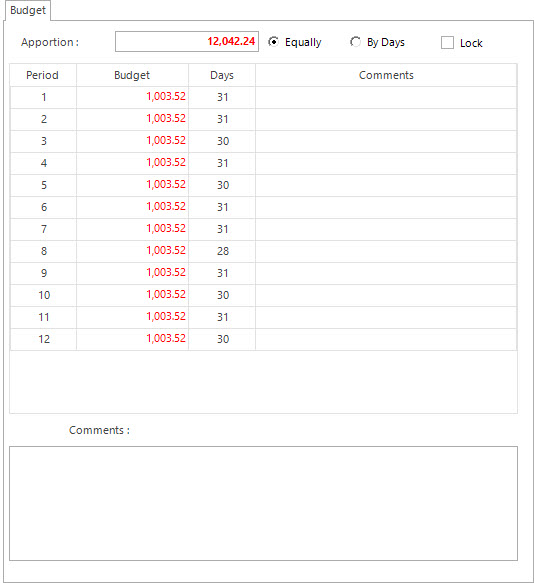
Apportion: this is the total amount of the Budget for the year.
Equally: tick this check box to divide the total Budget amount equally across all accounting periods.
By Days: tick this check box to divide the total Budget amount based on the number of days in the accounting periods.
Lock: this is the check box to lock the Budget amounts for the year.
Budget table: this table displays the Budget amount entered for each accounting period within the year.
Comments: this is the field to input additional comments for the accounting period.
Screenshot and Field Descriptions: Forecast Tab
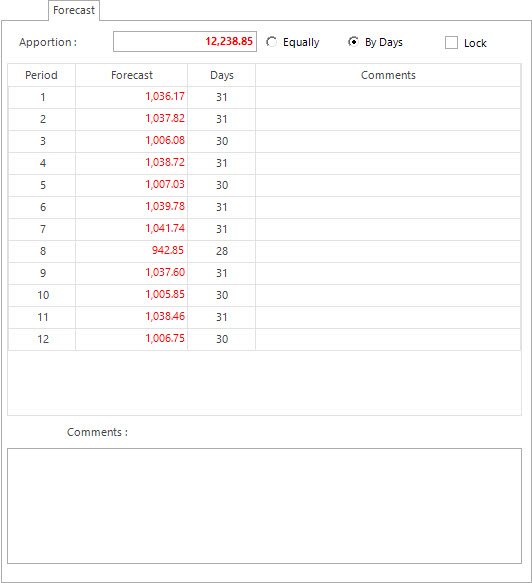
Apportion: this is the total amount of the Forecast for the year.
Equally: tick this check box to divide the total Forecast amount equally across all accounting periods.
By Days: tick this check box to divide the total Forecast amount based on the number of days in the accounting periods.
Lock: this is the check box to lock the Forecast amounts for the year.
Forecast table: this table displays the Forecast amount entered for each accounting period within the year.
Comments: this is the field to input additional comments for the accounting period.
Screenshot and Field Descriptions: Comparison Tab
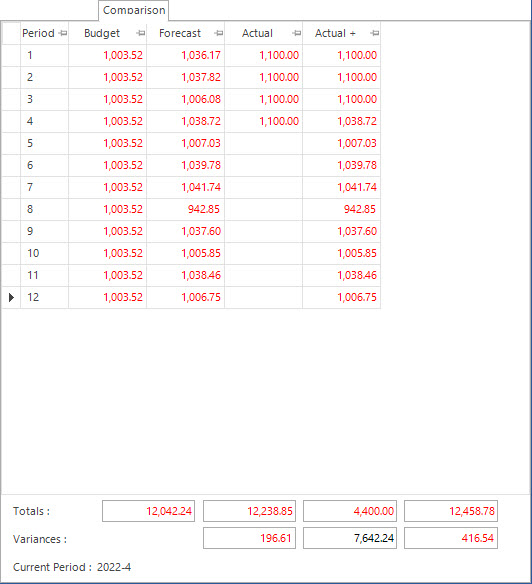
Comparison table: this table displays the comparison between the Budget, Forecast and Actual amounts.
Budget: this column displays the Budget amount for each accounting period.
Forecast: this is column displays the Forecast amount for each accounting period.
Actual: this column displays the actual transaction amount for each accounting period.
Actual +: this is column displays the actual transaction amount for each accounting period if available. If the transaction amounts do not exist, the Forecast amounts will be displayed.
Totals: this is the sum of the Budget and Forecast amounts entered.
Variances: this is the difference between the Budget and Forecast amounts.
Current Period: this is the current Accounting Year and Period.
Screenshot and Field Descriptions: Comparison (Chart) Tab
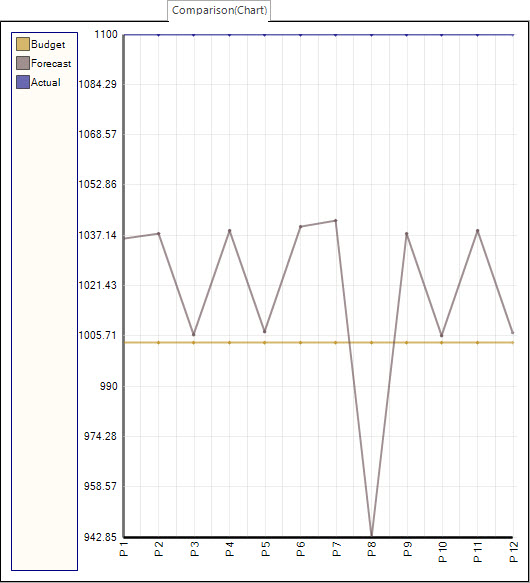
Comparison (Chart) table: this table displays the comparison between the Budget, Forecast and Actual amounts in a graph.
How Do I : Add a new Budget / Forecast
How Do I : Modify an existing Budget / Forecast
How Do I : Copy Budget to Forecast
For copying Budget to Forecast, if a Year is selected and the other fields are left empty, the Budget amount will be copied to the Forecast for the whole year. If a COA is selected, the Budget amount will be copied to the Forecast for the selected COA only.
How Do I : Delete an existing Budget / Forecast
Budget / Forecast is associated with the following Topics: